Cara Membuat foto menjadi anime menggunakan Photoshop
Priview

Rikudou Sennin_Konoha | Hai sobat Newbie :D lama nggak posting, akhirnya posting juga,
oke kali ini kita akan belajar membuat foto menjadi kartun anime. Gambar
diatas adalah preview hasil jadinya nanti, gimana? Penasaran gimana caranya? Yuk simak..
oke kali ini kita akan belajar membuat foto menjadi kartun anime. Gambar
diatas adalah preview hasil jadinya nanti, gimana? Penasaran gimana caranya? Yuk simak..
Itu tadi basa-basa basinya. Sekarang ke initi masalahnya..hehe.
Pertama, kita buka foto di Photoshop oh ya ini foto teman ane gak foto yang bagus jadi
ini aja gw edit. Nah Kalau foto anda mempunyai resolusi yang kecil, silahkan
di perbesar supaya ntar enak pas tracingnya. Hehe.
ini aja gw edit. Nah Kalau foto anda mempunyai resolusi yang kecil, silahkan
di perbesar supaya ntar enak pas tracingnya. Hehe.

Caranya, pilih menu Image pada menu bar, kemudian pilih
Image Size atau tekan ctrl + alt + I pada keyboard
Image Size atau tekan ctrl + alt + I pada keyboard
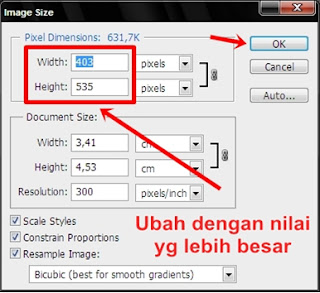
Oke, kalau sudah sekarang kita buat layer baru, tekan ctrl + shift + N
kemudian pada kolom layer name, beri nama ‘Outline rambut atau garis’
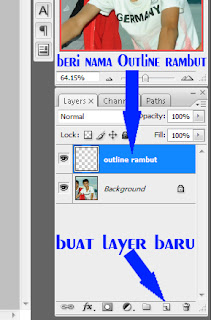
Berikutnya kita berlih ke Tool Box, pilih Brush Tool (B). atur sizenya sekitar 4 px
atau silahkan atur sesuka anda. Dan atur juga Hardnessnya menjadi 100%.
Gunakan warna foreground hitam.
atau silahkan atur sesuka anda. Dan atur juga Hardnessnya menjadi 100%.
Gunakan warna foreground hitam.
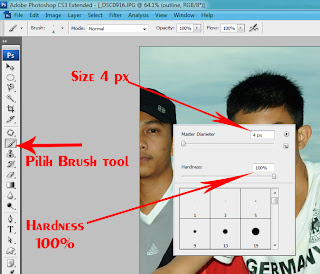
Settingnya bukan Cuma di Tool Box Brush aja masih ada yang harus kita atur
pada brush dengan cara klik menu pilih window > brush atau f5 kemudian pilih
muncul panel brush, setting sebagai berikut, centang shape dynamics, pilih pen pressure,
setting sesuai keinginan minimum diameter nya, semakin kecil brush akan semakin lancip/tipis
pada brush dengan cara klik menu pilih window > brush atau f5 kemudian pilih
muncul panel brush, setting sebagai berikut, centang shape dynamics, pilih pen pressure,
setting sesuai keinginan minimum diameter nya, semakin kecil brush akan semakin lancip/tipis
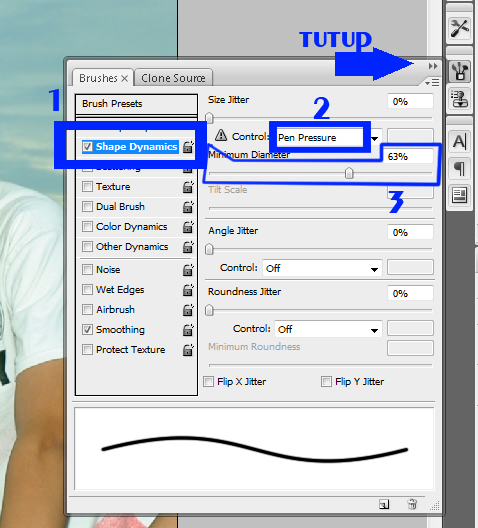
Sekarang pilih Pen Tool (P). posisikan pada layer ‘Outline rambut ’ pada layer
ini kita akan membuat garis rambut seperti anime teknik ini akan memakan waktu yang lama,
kita menggunakan foto aslinya untuk membuat outline. kemudian membuat garis melengkung
dengan pen tool untuk mendapat garis runcing pada rambut centang simulate pressure
ketika stroke path ke brush Perhatikan gambar di bawah ini:
ini kita akan membuat garis rambut seperti anime teknik ini akan memakan waktu yang lama,
kita menggunakan foto aslinya untuk membuat outline. kemudian membuat garis melengkung
dengan pen tool untuk mendapat garis runcing pada rambut centang simulate pressure
ketika stroke path ke brush Perhatikan gambar di bawah ini:

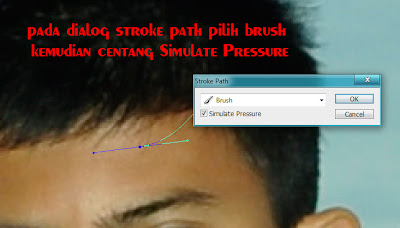
Untuk menghapus path tekan del di keyboard Maka hasil path akan seperti di bawah ini:

lanjutkan path melengkung pada ujung garis yang
kita buat tadi lalu stroke seperti langkah 6 di atas perhatikan gambar di bawah ini:
kita buat tadi lalu stroke seperti langkah 6 di atas perhatikan gambar di bawah ini:
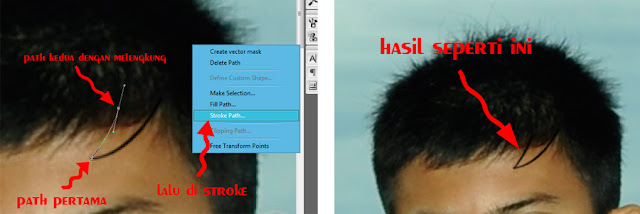
maka hasil membuat garis rambutnya :

kemudian ulangi saja langkah 6 – 7 untuk membuat garis mata, alis,
hidung, bibir, wajah, baju, dan tangan. ingat setiap membuat garis baru
buatlah terlebih dahulu layer kosong misalnya (layer 2 garis mata )
maka hasilnya akan seperti di bawah ini :
hidung, bibir, wajah, baju, dan tangan. ingat setiap membuat garis baru
buatlah terlebih dahulu layer kosong misalnya (layer 2 garis mata )
maka hasilnya akan seperti di bawah ini :

selanjutnya kita memasuki tahap pewarnaan di tahap ini kita masih menggunakan path tool
untuk membuat warna sesuai dengan garis yang tadi kita buat.
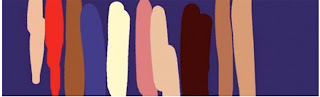
gambar di atas adalah jenis warna yang biasa di gunakan dalam pewarnaan kulit
dan rambut atau juga bisa mengatur warna sesuka anda.
Tahap pewarnaan :
Buat layer baru dengan cara ctrl+shift+n kemudian ubah namanya menjadi warna rambut
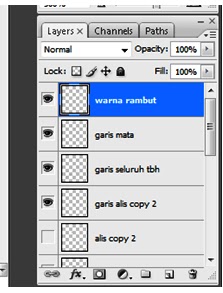
Sekarang pilih Pen Tool (P). posisikan pada layer ( warna rambut ) kita menggunakan
garis yang kita buat untuk membuat warna. Penggunaan path dalam membuat warna
disini kita masih menggunakan teknik membuat garis melengkung dengan pen tool seperti
pada tahap 6 . Perhatikan teknik penggunaan path yang kita butuhkan untuk membuat
warna yang sesuai dengan garis sebagai berikut :
garis yang kita buat untuk membuat warna. Penggunaan path dalam membuat warna
disini kita masih menggunakan teknik membuat garis melengkung dengan pen tool seperti
pada tahap 6 . Perhatikan teknik penggunaan path yang kita butuhkan untuk membuat
warna yang sesuai dengan garis sebagai berikut :
a. ketika kalian membuat garis melengkung dengan pen tool, ada titik terakhir untuk melanjutkan garis sebelumnya.
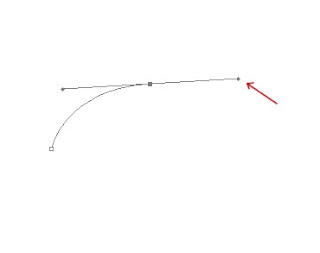
b. tekan alt lalu klik dan geser titik itu kemana arah yang nanti untuk melanjutkan membuat garis.
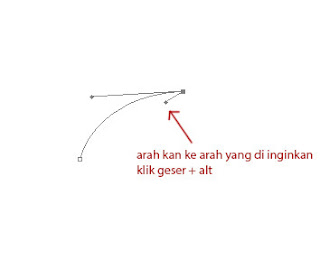
c. lanjutkan kembali membuat garis nya, seperti garis tajam ketika membuat rambut
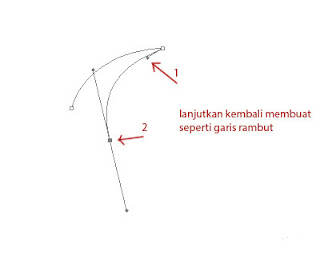
Jika teknik di atas kita lakukan maka hasil path rambutnya akan terlihat
seperti di bawah ini kemudian klik kanan untuk membuat path tadi yang kita buat
membentuk seleksi pilih make selection :
seperti di bawah ini kemudian klik kanan untuk membuat path tadi yang kita buat
membentuk seleksi pilih make selection :
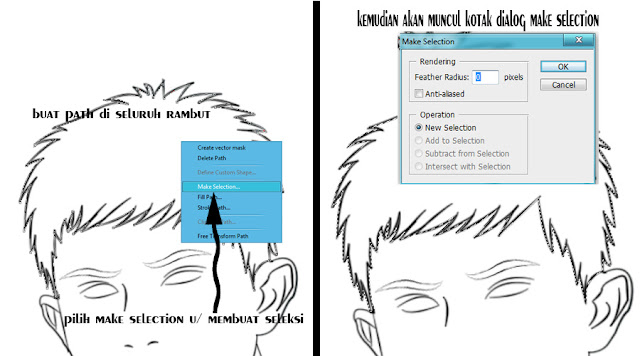
Ketika rambut terseleksi pilih layer yang tadi kita beri nama (warna rambut)
kemudian pilih warna rambut di foreground color pada kotak tolbox di sini saya
menggunkan warna hitam (474352)
kemudian pilih warna rambut di foreground color pada kotak tolbox di sini saya
menggunkan warna hitam (474352)
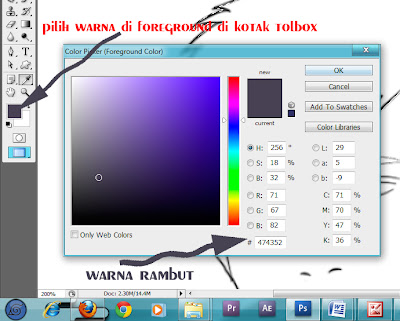
Lalu masih di layer warna rambut pilih paint bucket tool pada tolbox
kemudian klik pada warna yang terseleksi kita juga bisa menggunakan
tombol alt+del pada keyboard.lalu pindahkan layer warna rambut
di bawah outline rambut
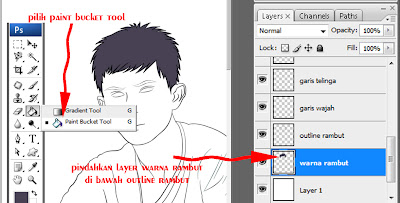
Ulangi tahap 11 – 14 untuk melakukan pewarnaan wajah,
baju,mata dan kulit maka hasilnya akan terlihat seperti di bawah ini :

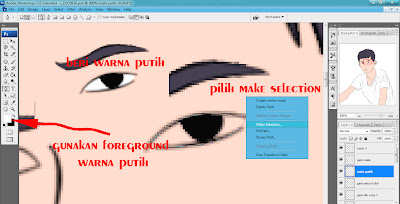
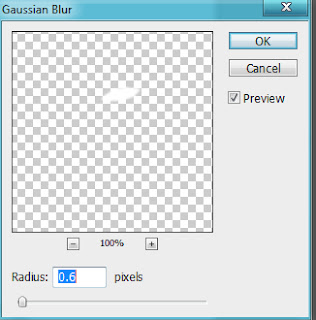
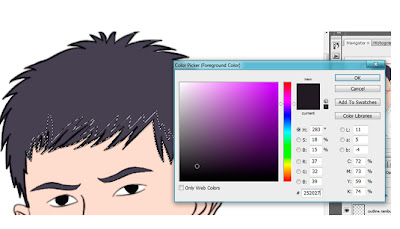
baju,mata dan kulit maka hasilnya akan terlihat seperti di bawah ini :

Kemudian kita akan memberikan warna putih di bagian mata, buat layer baru
di bawah garis mata yang kita buat beri nama putih mata kita masih menggunakan
path perhatikan gambar berikut:
di bawah garis mata yang kita buat beri nama putih mata kita masih menggunakan
path perhatikan gambar berikut:
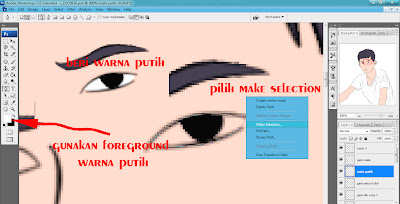
Kemudian pada layer mata putih tadi beri efek blur dengan cara pilih
menu filter – blur- gausian blur beri 0.6 px atau sesuka anda, kemudian lakukan mata sebelah juga.
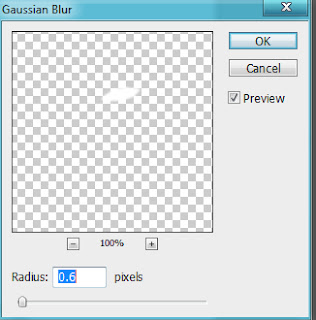
Kemudian kita akan memberikan efek shadow pada rambut
buatlah layer baru beri nama shadow kita masih menggunakan path dan beri warna
perhatikan gambar di bawah ini :
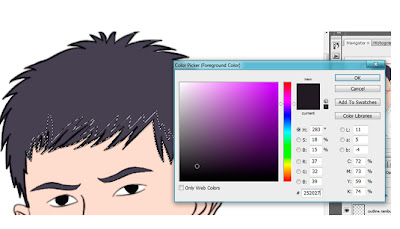
Maka hasilnya seperti ini :

Kemudian beri efek blur pada layer shadow seperti yang
di lakukan tadi maka hasilnya seperti berikut
di lakukan tadi maka hasilnya seperti berikut

Setelah kita membuat shadownya selanjutnya kita akan membuat
bayangan dari rambut dan wajah buat layer baru beri nama bayangan rambut sama
seperti sebelumnya dalam membuat efek shadow pada rambut kita masih
menggunakan path maka hasil seperti berikut :
bayangan dari rambut dan wajah buat layer baru beri nama bayangan rambut sama
seperti sebelumnya dalam membuat efek shadow pada rambut kita masih
menggunakan path maka hasil seperti berikut :
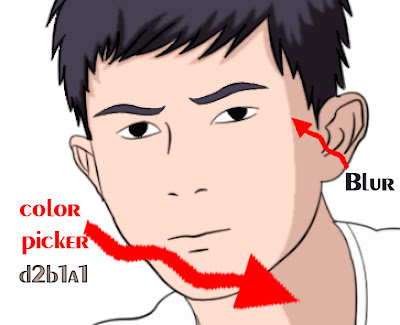
Kemudian lakukanlah langkah 18 sampai 19 untuk membuat bayangan
pada baju dan tangan serta hidung maka hasil seperti berikut:
pada baju dan tangan serta hidung maka hasil seperti berikut:
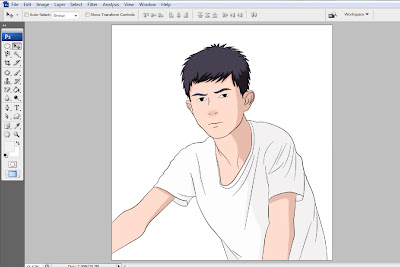
Selanjutnya kita akan menghapus garis pada bagian dagu ambil
pilih layer garis wajah kemudiuan ambil sebuah tool erasel kemudian hapus
setting eraser yang kita butuhkan yaitu master diameter = 45 px dan hardness 0 % perhatikan:
pilih layer garis wajah kemudiuan ambil sebuah tool erasel kemudian hapus
setting eraser yang kita butuhkan yaitu master diameter = 45 px dan hardness 0 % perhatikan:
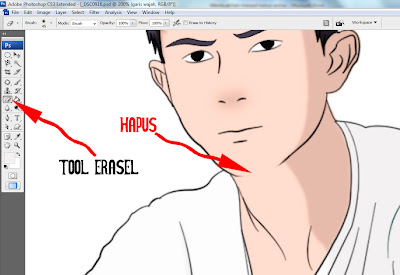
Setelah itu kita bisa menambah simbol dan mengganti warna baju terserah anda serta memberikan background untuk menambah gambar menjadi sempurna.
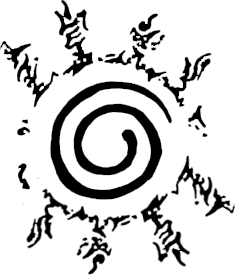
HASIL AKHIR

Download Word





No comments:
Post a Comment